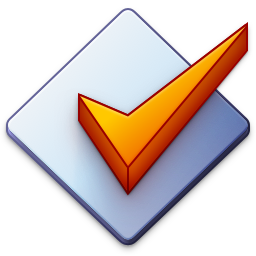Main Window
The main window of Mp3tag is the window that opens when you start Mp3tag. There can be only one main window at a time.
It consists of different main elements, namely the File List, the Tag Panel, the Filter, the Status Bar, the Menus, and the Toolbar.
File List
The File List lists all the files that are loaded either via File → Change directory... Ctrl+D, drag and drop, or via the context menu from Windows Explorer.
If you want to add files to the existing list of files you can use File → Add directory... Ctrl+H or hold down the control key Ctrl when dropping files.
Columns
The File List displays file and tag information of the listed files in columns. File information like file size, modification date, or the file’s folder path are derived from the underlying file system. Tag information like artist, album, or title are read from the file’s tag.
Editing
The file name and the different tag fields are directly editable via the File List. Pressing F2 enters editing mode in the first editable column of the selected file. A delayed double click starts editing mode for the clicked column (if editable). Jumping between fields in edit mode is possible via Tab (forward) and Shift+Tab (backward). Leaving editing mode is possible by pressing Return (confirming the change) or Esc (cancelling the edit operation of the current field).
Sorting
You can sort the files by clicking on the column header of the respective column. An additional click on the current sort column inverses the sort order. You can sort by multiple criteria by holding the Shift key down when clicking on the additional sort columns. Clicking on the first column header (the one with the file icons) randomizes the File List.
Customization
The current set of columns is not fixed. You can add, edit, rearrange, hide, and remove columns to match your preferences. See Customizing the File List for more details.
Tag Panel
The Tag Panel on the left shows the tag field contents of the files selected in the File List and allows for editing the fields. It also has a dedicated area for displaying the embedded cover art of the selected files.
If more than one file is selected, the Tag Panel shows < keep > for fields with values that differ between the files. It shows the actual field value, if it’s the same for all selected files.
Multiple Fields
If the selected file has multiple fields of the same type, e.g., two artist fields, the field values are displayed separated by the multiple-field separator \\ (double backslash), e.g., Artist 1\\Artist 2. The multiple-field separator is not stored in the tag field and only used for displaying multiple fields.
Editing
Changes made in the Tag Panel are saved via File → Save tag Ctrl+S, the toolbar button, and automatically when changing the selection in the File List.
The changes are applied to all selected files. If you’ve modified a field that previously showed < keep >, the files now have all the same value.
Cover
The cover window at the bottom of the Tag Panel shows the embedded album art or a placeholder image. You can perform various actions on the current cover by choosing one of the actions from the contextual menu. If a file contains more than one embedded cover, you can use the arrow buttons to navigate between the different covers. The cover window also supports drag and drop in both directions.
If you double-click on the displayed cover, a preview window will appear in which the cover can be viewed enlarged. This window can be left open and updates its contents when navigating between covers and files.
If the selected files don’t share the same covers, the cover window shows a placeholder image and a textual hint regarding the varying covers.
Customization
The current set of fields is not fixed. You can add, edit, rearrange, hide, and remove fields to match your preferences. See Customizing the Tag Panel for more details.
Filter
The Filter can be used to reduce the list of files in the File List according to simple and complex filtering criteria. It can be enabled via F3 and entering simple text instantly lists all files that contain any of the words in any of its properties.
It’s possible to also use complex filter expression that only access certain fields, allow for logical combinations, and advanced comparison. See Filter and Search for more details.
Status Bar
The Status Bar at the bottom of the main window provides detailed information on the number, length, and size of selected and total listed files. If the Filter is active, the total segment lists both the amount of files from the filter result and the total amount of loaded files.
It also provides status information on long-running processes and detailed information when hovering over toolbar buttons.
Menus
The main menus provide all different functions of Mp3tag. If you’re looking for documentation of a specific menu item, please see Menu Commands for details and navigate from there.
The contextual menu is available via right-click on the selected files and provides quick access to frequently used functions.
Toolbar
The toolbar provides quick access to commonly used functions. It serves as a supplement and not as a complete alternative to Menu Commands and Keyboard Shortcuts.