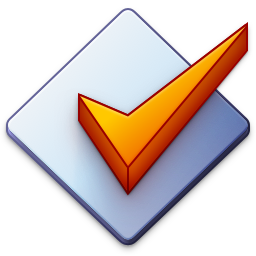Tag Panel
The Tag Panel is the sidebar on the left of the File List that shows the fields to enter metadata. Besides the standard fields, you can add user-defined tag fields to the Tag Panel via Options → Tag Panel.
Adding and Removing Fields
You can add and remove fields via the New and Remove buttons next the fields list.
Rearranging Fields
The Move up and Move down buttons are used to rearrange fields in the Tag Panel.
Hiding and Showing Fields
The checkboxes next to the field names in the fields list are used to temporarily hide (unchecked) and show (checked) the selected field. Showing and hiding fields is also possible via the right-click context menu on the Tag Panel.
Editing Fields
To configure a field, you need to provide a Name, which is the label text that appears on the Tag Panel. The Field is the actual tag-field name. This can be any of the pre-defined fields chosen from the drop-down list, e.g., ISRC or a custom user-defined field identifier like MYCUSTOMFIELD1.
If you’re using the ampersand & character in the name of a tag field, the following character will be available keyboard shortcut in combination with the Alt key.
The Default value is the value that is automatically filled when selecting multiple files. It is usually set to < keep >.
Type allows to choose from Text (a text field with a drop-down list), Check (a checkbox field, e.g., for COMPILATION where checked sets the field contents to 1), and Multiline (a multi-line text field). Size of field allows for configuring the size of the field on the Tag Panel. For fields of type Multiline the Rows option allows for configuring the number of rows visible in the multi-line field instead.
Technical information cannot be added as field to the Tag Panel with the exception of the special fields _DIRECTORY which is used to add a directory field and _SEPARATOR to add a separator that creates a new row.
You can also configure Custom List Values per field. It allows, e.g., for defining a list of composer names to ensure consistent naming. Or a list of country names or languages if you’re storing those. It’s still possible to only see the values of the selected files if you prefer that, but an empty field on the Tag Panel now always offers the custom values (if set) from the drop-down list.
The Genre field has a dedicated option to Show only user-defined genres. If enabled, the drop-down list of the Genre field on the Tag Panel only shows user-defined genres after a restart of Mp3tag. Note that these genres are not saved to an ID3v1 tag due to the limitations of the tag format.
Custom List Values can also be imported from a text file, where each line denotes one value. Exporting the lists allows for creating backups or sharing custom list values.
For quick addition you can use Shift+Enter, which adds the contents of the current Tag Panel field to the list of custom list values for that field.
Cover Art
The checkbox Display cover art is used to hide and show the cover window from the Tag Panel.
Loading and Saving of Configurations
The current Tag Panel field configuration can be stored via Utils → Save configuration... or from the right-click context menu on the Tag Panel.
A previously saved configuration can be restored via Utils → Load configuration... or from the right-click context menu on the Tag Panel.