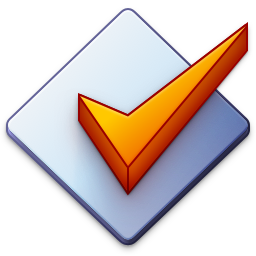Actions
Mp3tag provides a variety of action types, which can be used on file names and tags. The actions can be applied individually via
Actions → Actions (Quick) Alt+Shift+6
or be grouped into named and reusable Action Groups via
Actions → Actions... Alt+6.
Action Groups serve as repeatable workflows in Mp3tag.
Action Types
Quick Actions
When using Quick Actions you can select one of the different available action types from the list. This action will then be applied to the selected files and the changes are saved immediately.
Action Groups
When using Action Groups, you can create an action group and add one or many actions to the group. The actions in an action group are executed in the sequence they are listed. You can create multiple different action groups that have different purposes.
When you close the actions window via Apply, the checked action groups are applied to the selected files and the changes are saved immediately.
Adding, Duplicating, and Removing Action Groups
You can add and remove action groups via the New and Remove buttons next the list of action groups. The Duplicate button is used to create a copy of the selected action group.
Rearranging Action Groups
The Move up and Move down buttons are used to rearrange action groups. If you’re pressing Alt while moving actions, the selected action group is moved to the top/bottom.
Enabling and Disabling Action Groups
The checkboxes next to the action groups in the list are used to disable (unchecked) and enabled (checked) the selected action groups. Only enabled action groups are executed on Apply.
Loading and Saving of Selection Presets
The Presets button shows a menu to create selection presets. These presets cover the enabled/disabled state of the listed action groups — not the action groups itself. Once presets are created, they can be applied from this menu.
Editing Action Groups
You can rename action groups via a delayed double click on the action group label or by pressing F2. Adding actions to and editing action of the selected action group can be done via double click on the action group, the Edit button, or by pressing F4.
This opens a dedicated dialog where you can add, edit, duplicate, and delete individual actions via the corresponding buttons. The Move up and Move down buttons are used to rearrange actions.
Organizing Action Groups
Keyboard Shortcuts
While it’s not directly possible to assign arbitrary keys to action groups, you can use the keyboard shortcut to trigger the action group menu Alt+A in combination with another character from the action group name. Simply decide on the character and prefix it with &. You can then use Alt+A and the character to trigger the action group.
An example action group &Uppercase can be triggered by Alt+A plus U.
Submenus in the Actions menu
If you use the # in your action group name, Mp3tag uses anything before the # as name for a submenu and anything after as a menu item in that menu. By that, you can organize action groups that belong together.
An example action group Default values#Set COMMENT would create a submenu Default values and would list the action group Set COMMENT within this menu.
Pro tip: you can combine both tips, e.g.,
&Default values#Set &COMMENTto trigger the action group by pressing Alt+A plus D plus C.
Action Types
- Adjust Cover
- Case Conversion
- Convert Codepage
- Export
- Export Cover to File
- Format Value
- Generate Playlists
- Guess Values
- Import Cover from File
- Import Text File
- Merge Duplicate Fields
- Remove Duplicate Fields
- Remove Fields
- Remove Fields Except
- Replace
- Replace with Regular Expression
- Set Cover Properties
- Split Field by Separator